4 Ways to Format SD Card for Trail Camera: Windows, Mac, Camera, CMD
Formatting (and reformatting) your SD card is an important step to prevent glitches and full memory cards. Here’s how to format an SD card for your trail camera.
There are four ways to format an SD card for a trail camera. These include formatting your SD card with Windows 10, with Mac, in a trail camera, and using Windows CMD. The easiest method is to format in-camera. But don’t forget to upload your footage first. Formatting erases all data!

4 Ways to Format SD Cards for Trail Cameras
Here are your options for formatting your trail cameras SD card.
Before You Start Formatting: Do This!
Formatting an SD card means erasing EVERYTHING on it. Once formatted, all of your photos and videos will be gone permanently.
Before you start formatting your memory card you need to upload your footage.
Not sure how to get your photos and videos off your card and onto your computer? Here’s how to connect your trail camera to a computer.

1. Format an SD Card in Windows 10
It is a simple process to format your trail camera SD card in Windows 10.
First, here’s what you’ll need:
- Computer running Windows 10
- SD card port (built-in) or SD card reader: If using a standard size SD card, you’ll need a port in your computer, or a USB card reader.
Here are the steps to format your SD card using Windows 10.
- Insert your SD card into your computer, using either the SD card slot or USB port (with reader). If the card isn’t recognized automatically, press Window Key + E. This will open File Explorer.
- Navigate to “This PC” in the left sidebar. Your SD card should be visible under this header.
- Right-click on your SD card and select “Format”.
- Here you can add “Volume Label” and give a name to your SD card.
- You’ll see a warning message (Formatting will erase ALL data). Click OK (if you already backed up your photos and videos). Once it completes formatting, you’ll see the “Format Complete” window. Click OK to close the window.
Screenshot from step 3: Right-click and click Format.
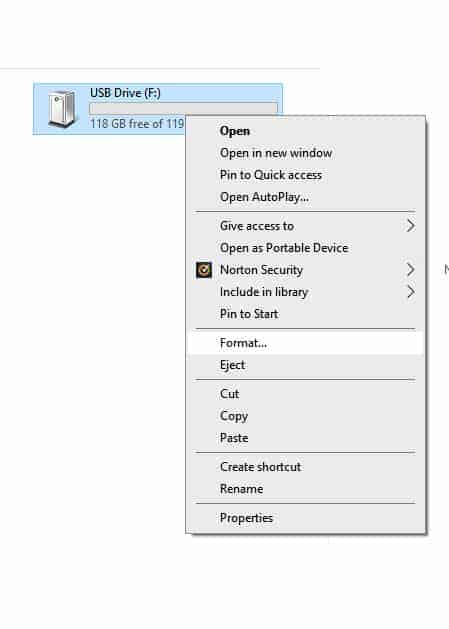
Screenshot from step 4: Customize settings and add Volume Label
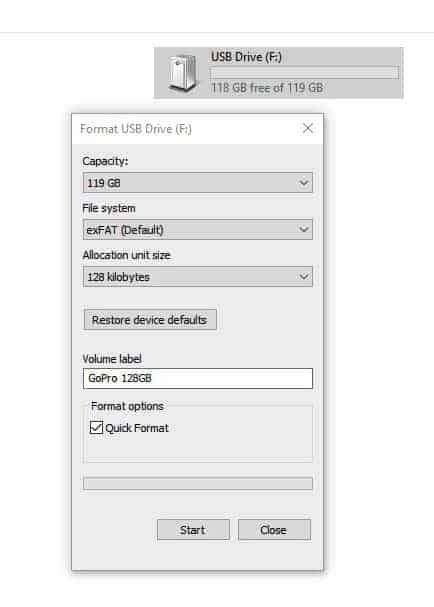
This is the success message you’ll see once the card has been successfully formatted.
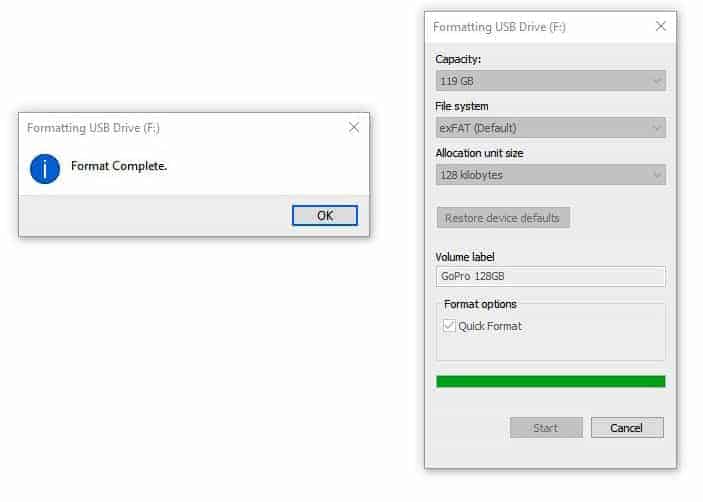
You have now successfully formatted your SD card using your Windows 10 computer. And you’re ready to head out on your next adventure with a fresh memory card.
You can also select “Restore Device Defaults” to factory reset the card to its original settings.
2. How to Format an SD Card on Mac
Here’s how to format your SD card on your Mac computer. It’s also a very simple process.
Here’s what you’ll need:
- Mac computer
- SD card reader: If using a standard size SD card, you’ll need a USB SD card reader.
Here are the steps to format your trail camera’s SD card with a Mac.
- Insert your SD card into your computer using your external card reader.
- Open Disk Utility. Navigate to your SD card. If it is a new card, it will probably be named “untitled” or “no name”.
- Click the “Erase” tab. Then select “Format”. Choose MS-DOS (FAT32) if your card is 32GB or smaller. Select exFat if your card is 64GB or larger.
- You’ll see a confirmation message: “Are you sure you want to erase the partition “[your card name]?” Click “Erase”.
You have now successfully formatted your SD card on your Mac. See more on FAT32 / exFAT setting at the end of the post.

3. Format an SD Card on a Trail Camera
This is probably the simplest option. No need for a computer or card reader.
- Just navigate in the menu to find the Format option. It is usually under “Settings” or the gear wheel.
- When you select Format, it will ask you to confirm: All Date Will Be Deleted. The actual message will vary, depending on the manufacturer of your trail camera.
Once you confirm, it will quickly format the card and you’ll be ready to go.

When formatting this 32GB card, it took less than 5 seconds in the trail camera. While formatting, you’ll see a “Please Wait” message.
When the message disappears, it’s finished formatting/erasing the card.

4. How to Format an SD Card Using CMD (Windows 10)
This method is beyond my skill level. I haven’t done this, but I know lots of people like this option.
Here are the seven steps to format an SD card using CMD in Windows 10/8/7.
- Type cmd in the search box in Windows 10, and then you’ll get the best match Command Prompt. Right-click on it and choose “Run as administrator”.
- In the command prompt, type diskpart and press “Enter”.
- Type list disk to list all the available drives and press “Enter”.
- Type select disk + disk number ( for example, select disk 2) to select the SD card you want to format and press “Enter”.
- Type list volume and press “Enter”.
- Type select volume + volume number (or example, select volume 10) and press “Enter”.
- Type format fs=ntfs (or format fs=exfat) and press “Enter” to format the drive with NTFS or exFAT.
To be honest, I’m not sure why anyone would use this method. It is slower and more complicated than any of the other methods.
But it is an option if you’re feeling adventurous and have some time on your hands.

More reading: Troubleshoot a Trail Camera That Isn’t Taking Photos and 9 Ways to Fix a Trail Camera that Won’t Turn On
Your Turn
How did it go for you? Let me know below!






